SketchUpユーザーの大部分はその機能をかなりの確率でわかっていますが、2つ目の機能とここで呼んでいる機能のことは知らない、又は気が付かない人が大部分です。
各ツールは画面下方のステータス・バーにそれらの機能が表示されています。
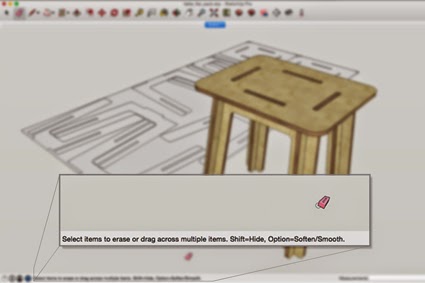 |
| (ここには消しゴムツールの説明があります。消しゴムツールはエッジを非表示にしたりソフトニングすることもできます。ツールを利用する際にはステータス・バーに表示されるヒントに注意をしてみてください。) |
ステータス・バーに表示される情報は選択および実行するツールによって異なります。
例えば「消しゴムツール」が実行された場合には2つの項目がステータス・バーに表示されます:Shiftを押しながら「消しゴムツール」を利用するとエッジを非表示にします。
またOption(Windowsの場合にはCtrl)と一緒に利用するとエッジのスムージングを実行します。
つまり「消しゴムツール」は実際には3つの機能があることになります。
このようにSketchUpのアイコンだけでは計り知れない機能をもつツールが複数存在します。
このことを知らないで作業を行っていると、もしかしたら十分な作業効率が出ていない可能性もあります。
「円弧ツール」を例に挙げてみますがSketchUp2015からは隠れ機能が追加されました。SketchUp2015からはダブルクリックすると自動でトリムされる機能が加わりました。
方法は以下です。
- 「円弧ツール」を選択します。コーナー部分で円弧をドローイングするエッジをクリックします。
- もう一方のエッジをクリックする際には「エッジの接線」と表示されているポイントを探してクリックします。
- そ
のまま続けて円弧をドローイングしますが、その際には円弧の色が水色から薄紫色に変わる場所を注意して探します。
薄紫色の円弧に表示が変わったということ は最初のポイントと対象となるコーナーから等間隔の場所であるという意味であることを理解してください(円弧は両方のエッジに対して接線接続になっていま す)。 - 弧の色が薄紫になった際にダブルクリックすると自動的に接線接続の弧がドローイングができて、さらに面がトリムされます。
- もし同じ半径で別のコーナーに弧をドローイングしたい場合には別のコーナーの付近でダブルクリックします。以下にデモビデオがありますのでご覧ください。
(「円弧ツール」を利用して接線接続の円弧をドローイングして自動でトリムします。)
利用頻度は高くはないかもしれませんが全く利用しないということはないはずです。
それでは以下の方法でご自身のSketchUpモデルで演習をしてください。
- 「カメラを配置ツール」を実行します; ステータス・バーには「カメラの位置を選択します」と表示されます。
- カメラをセットしたいモデルの任意の場所をクリックします。
- SketchUpが選択されたカメラのポイントにビューを移行します。
その際のステータス・バーのヒントは「カメラを回転方向にドラッグ」です。
ここでは マウスアイコンは「ピポットツール」に変わっていることを確認してください。
この状態でマウスを移動するとカメラは自分が頭を動かして周りをみているかの 様な動きになり向きを変えて周りを見回すことができます。 - 次にマウスボタンを離します。
再度「カメラを配置ツール」を実行して、今度は任意の位置から任意の位置にクリックしてドラッグします。
つまり1点目にク リックした場所から見たい場所をクリックしてマウスから手を離すと1点目にクリックした場所から見える景色が表示されます。
この作業によって現在の位置か ら特定の方向を見る際の解析ができます。
|
(ポジションカメラはSketchUpモデルの任意の場所から特定の方向を見る際の解析に利用できるツールです。上記のモデルは3D Warehouse: Star Trek TOS Crew, USS Enterprise NCC- 1701- G, & 40 Acres "Mayberry" Sets)
|
SketchUpにはドローイングツールを利用した際に様々な役立つ情報が表示されることは既に気が付いている思います。
たとえば「円弧ツール」を実行して円弧をドローイングすると半円を描いたところでヒントが表示されたり、長方形をドローイングすると黄金比や正方形のヒントがでるものです。
「長方形ツール」利用時に表示される黄金比のヒントの際には点線が対角線上に表示されます。
どうぞ、こちらも試してください。
今回説明したような隠し機能的なものはまだまだあります。
すでに周知の機能もありますが以下に一覧を作成したのでご覧ください。
※以下のキーは()内はWindows版
選択 → Shift = 選択を追加
消しゴム → Shift = 非表示、 Option (Ctrl) = スムージング
プッシュ/プル → Option (Ctrl) = 新しく面を作成してプッシュ/プル
移動/コピー → Option (Ctrl) = コピー、 Shift =方向を拘束、 Command (Alt) = ホールディング
回転 → Option (Ctrl) = コピー、 Shift = 面に整列
メジャー → Option (Ctrl) = ガイド作成
分度器 → Option (Ctrl) = ガイド作成、 Shift = 面に整列
オービット → Shift = パン表示、 Option (Ctrl) = 無重力回転(軸を起点としない回転)
ウォーク → Option (Ctrl) = 走る、 Shift = 垂直方向に移動
かなりのツールのオプション機能(隠し機能)はキー操作で行います。
またはツールを実行した際にステータス・バーを見てください。
役立つ情報があるかもしれません。
投稿:Josh Reilly, SketchUpチーム
原文はこちら
