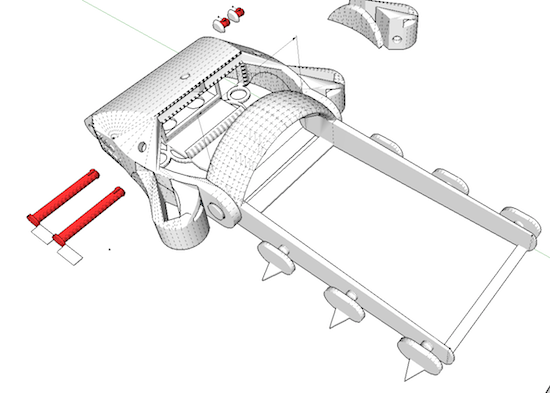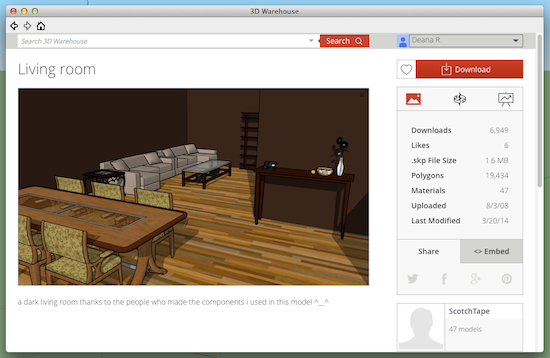人が他人の利便性向上の為に、今までに見た事も無い様な物を作ったりすることはめったにありません。
私たちは最近、ちょうどそのような事例ををサンフランシスコで見つけました。
ダン・ボドナーは、ロボハンドプロジェクトに影響されて、指を失った子供達の為に手首の動きで操作出来る6ピースの人工義肢 FidoHandを3Dプリンターで作りました。
実際に彼がそれを作るきっかけとなったことについて取材しました。
メアリーの手に取り付けられたFidoHand。サンフランシスコベイエリアにて
3Dプリンターで作られた人工義肢が生まれたきっかけ
ダン・ボドナーは自分の事を「私はずっと、一種のよろず屋(なんでも屋)でした。」と言います。
彼は3Dプリンターなどの新しいテクノロジーが大好きです。
彼は昨年、MakerBot社によるロボハンドプロジェクトに興味をもちました。
「オリジナルデザインには二人いたんだ。一人が南アフリカで大工の棟梁をやっているリチャード(Richard
Van As)、そしてもう一人がワシントン州の技術者のオーウェン(Ivan Owen)だ。」
オーウェンとリチャードはMakerBot社の3Dプリンターでロボハンドを開発しました。
指を失った子供を持つ親達は、子供達がもう少し快適に過ごせるようにするために、リチャードにしばしば連絡をしてきました。
デザインの試行錯誤
ロボハンドについて学んだあと、ダンは自身の3Dプリンターでそれをどうやってデザインするかを考えました。
「それは私の友達を通して始まったんだ。」と彼は言います。
それは地元のベイエリアの病院の友達です。彼女は同じような障害をもった子供たちの為に働く医者です。
それは地元のベイエリアの病院の友達です。彼女は同じような障害をもった子供たちの為に働く医者です。
3Dプリンターで作られる人工義肢のデザイン試作
ダンはMakerBot社のデザイナーから、ロボハンドに修正を加えたSketchUpのファイルを受け取りました。
「SketchUpを始めたから、SketchUpでの作業は諦めなかったよ。そこに作るものがあるからね。」と説明します。
彼はプロジェクトを始める前はSketchUpについてはあまり知りませんでしたが、FidoHandを作る為に3Dモデリングを学びました。
「簡単に見えるけど、3Dプリンターで出力できる様になるまでには多くの作業が必要だったね。」と語っています。
SketchUpによるFidoHandの3Dモデル
「SketchUpの拡張ギャラリーはとても便利で、Solid Inspectorは必要不可欠です。」と言います。
ダンはまたMakerBot社の3Dプリンター用のSTLファイルを作成するのにSketchUp STLを使用しています。
ダンは3Dマウスも大いに役立っていると言っています。
「左手ではオービット/パン/ズームの3Dの操作をしながら、右手ではデザインをするんだ。」
3Dプリンターで作られる人工義肢のデザイン思索
ダンが乗り越えたかった障害物とは、人々に人工義肢をどのように配布し、彼らの身体にいかに完全にフィットさせていくかということです。
「子供達に3Dプリンターで作られた人工義肢をフィットさせるのに、e-NOBLEというボランティア団体の大きな助けがあったんだ。」と彼は言います。
しかし彼はもっと作業工程を単純化したいと望んでいます。
しかし彼はもっと作業工程を単純化したいと望んでいます。
ダンはデザインを簡略化することから始めました。
FidoHandは11ヶ月のデザインの試行錯誤によって、そのパーツを50から6ピースにまで減少させました。
パーツの数を減らす事は、非常に大切なことです。
特にパーツが少ないという事は、簡単に集めることができ、構造の統合が簡単になることを意味します。
「私は全てのファイルをひとつのファイルにまとめるようにしています。」と彼はSketchUpのファイルのまとめ方について話した時にこう語りました。
パーツをコンポーネントにしたり、それらをコピーしたり、SketchUpのファイルにセットするなどの小さな変更は、ひとつのファイルに記録されます。
大きな変更が必要になった時にはダンは新しいファイルを作成しました。
「50以上ものファイルを作成したよ。」と彼は言います。
「もし迷ったり間違っていたとしても、またやり直せるからね。」
ダンは人工義肢をカスタムにフィットさせる方法を開発しました。
それぞれのFidoHandは、受け取る人を簡単に測定することによって作成することが出来ます。
投稿:Deana Rhodes, SketchUp チーム